| 左が背景・右が画像切り抜きに使用 | |
 |
 |
花の写真素材屋>画像合成工房
画像合成工房
二つの画像を合成する作業工程を紹介します。※使用無料ソフトGIMPを使用します。
整列工房 GIMPフィルター効果 GIMPロゴ効果
まず、下のサンプル画像を使用します。
※撮影 神奈川県大和市 引地台公園 モデルは我が家の家族
| 左が背景・右が画像切り抜きに使用 | |
 |
 |
合成したい画像を用意し、ファイル→開く/インポート
※ドラッグ&ドロップでも可能
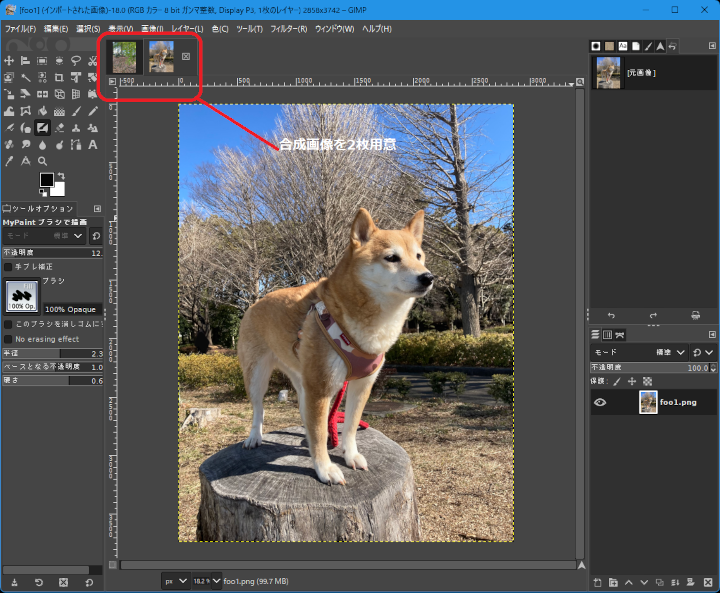
ツールボックスから「パスツールアイコン」を選ぶ
※画像を拡大し、できるだけ間隔を短くする
拡大・縮小はツールボックスまたはメニューバーの画像→拡大・縮小
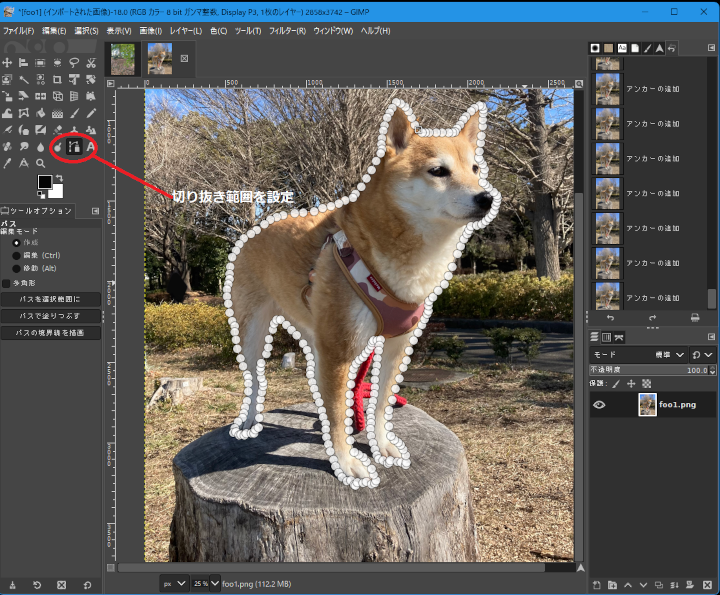
メニューバーから選択→パスを選択範囲に

切り抜き範囲が決定されます。

メニューバー
レイヤー→レイヤーマスク→レイヤーマスクの追加→選択範囲→追加とクリック

レイヤーマスクの追加後の画面で選択範囲を指定。
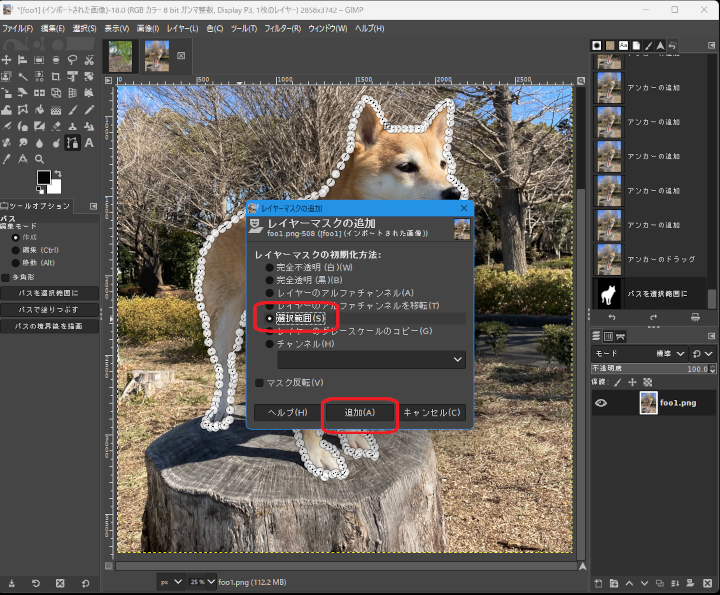
上記の作業の結果。※背景は透過になります。

メニューバーから選択→選択を解除
※この時点で画像を保存しても可能。
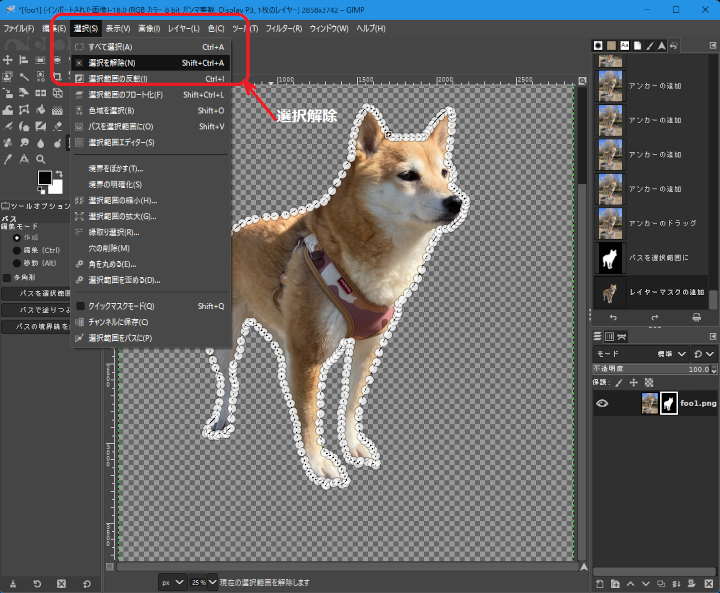
メニューバーから編集→可視部分のコピー
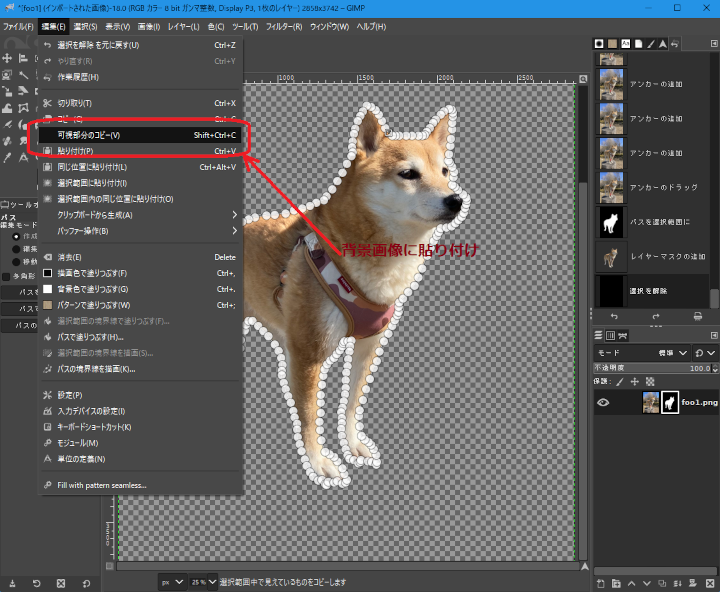
背景画像を開き、メニューバーから編集→貼り付け
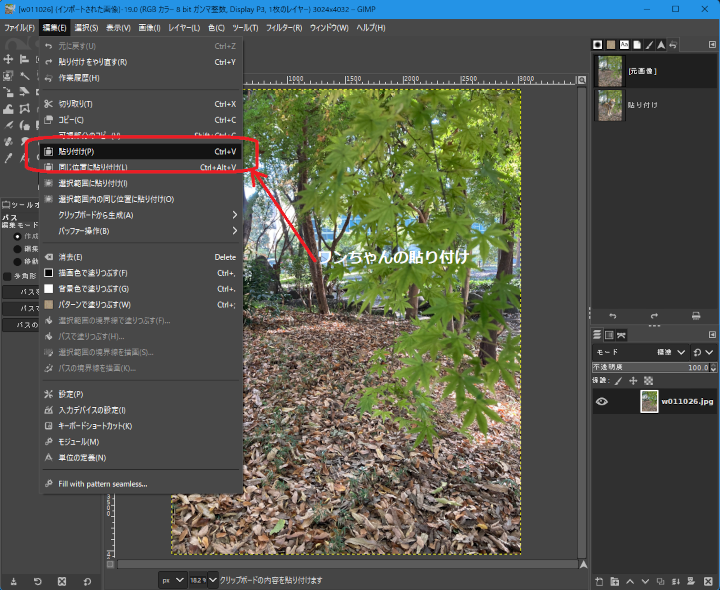
新しいレイヤーを画像に追加
新しい画像をレイヤー追加アイコン(緑のアイコン)クリック
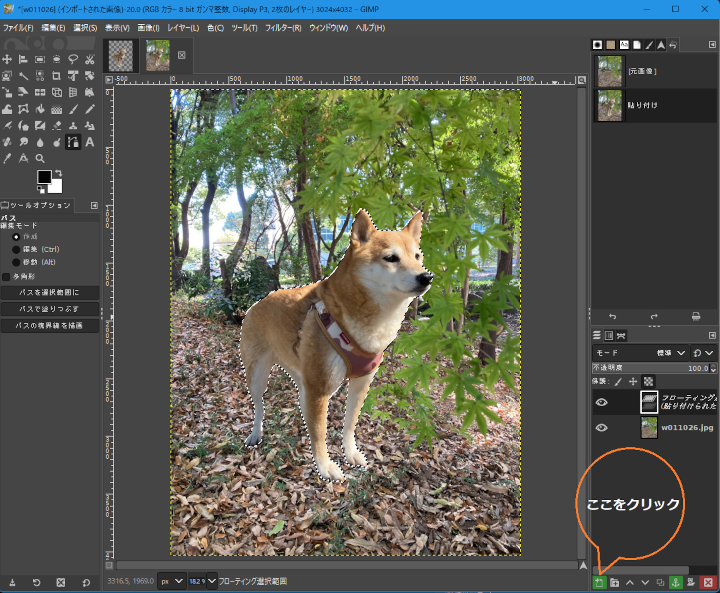
合成画像の調整(アレンジ)
※ツールボックスから拡大・縮小 移動
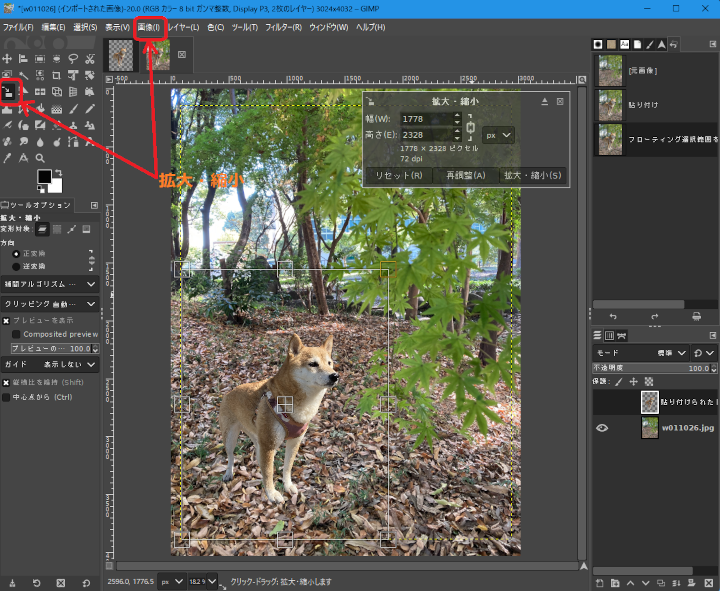
遠近処理 ワンちゃんを手前で背景の深度を深く
ツールボックスからフィルター→ぼかし→ガウスぼかし
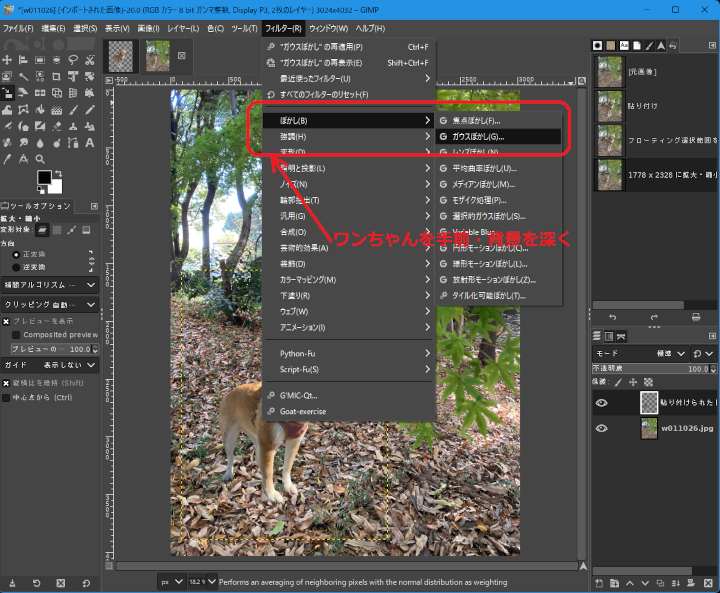
上記の次の処理 ※既定値でも可、好みに合わせる
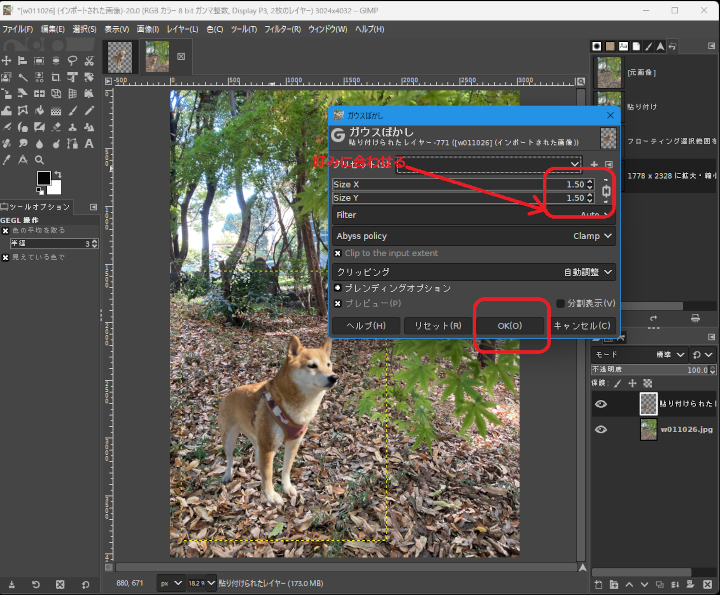
完成画像を保存
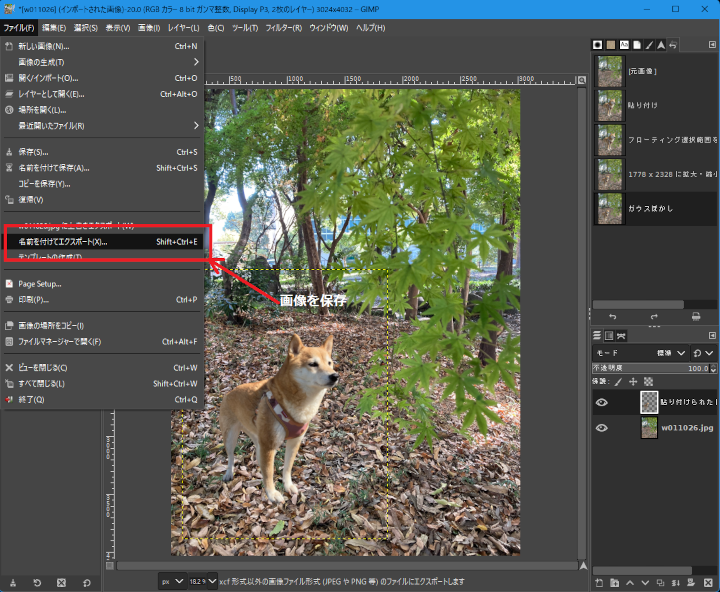
| 花の背景を消して透明に透過処理する場合、細かいドットの残しが ある場合が有りますが、通常アルファ処理をした時、チェック模様 (市松模様)が表示される。その模様を変更して見やすくする |
サンプル画像

アルファチャンネルの処理(透明処理)
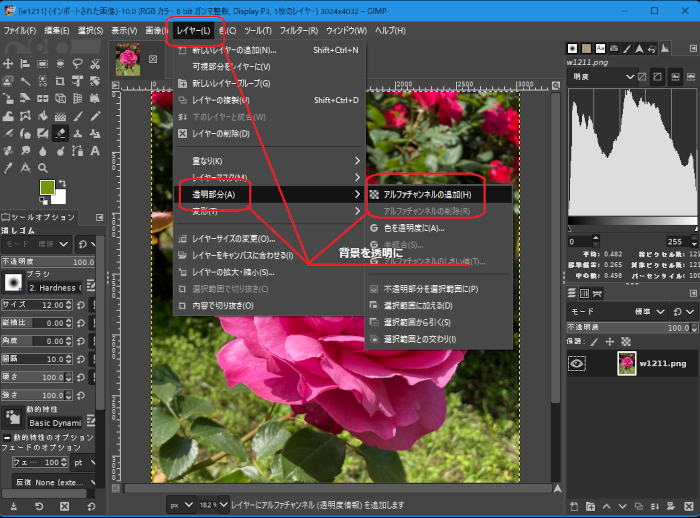
| スポイドのアイコンで近似領域色または特定領域色で背景を消しても良いのですが、最終的には部分的な消し残し、また、花と背景の境界線が残ります。更にレイヤーとしてファイルを開き、画像の重ねでも可能ですが、手間がかかります。確実な方法は、消しゴムのサイズを拡大して、硬さ、強さ、不透明度を100%にして、確実に消します。 また、確実に消し残しを処理する為、デフォルトのバックグラウンドのチェック模様(市松模様)を変更します。 |
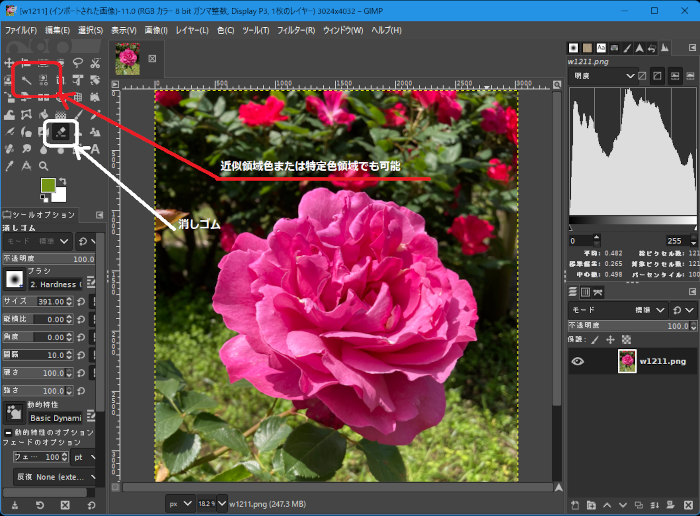
| 下のアイコン処理が終了し、次の作業を行うには選択→すべて選択を選びます。 |
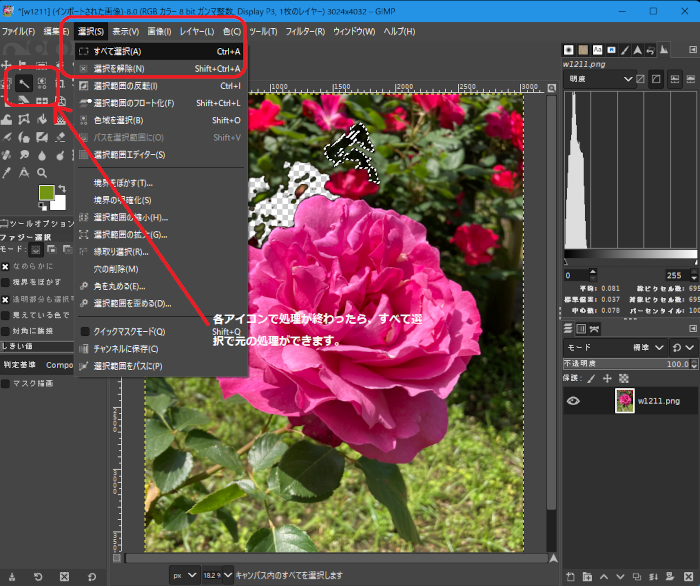
| 下の図ように拡大率を800%にしても見逃す場合があります。それをチェック模様 (市松模様)を変更して消し残した部分を見易くします。 |
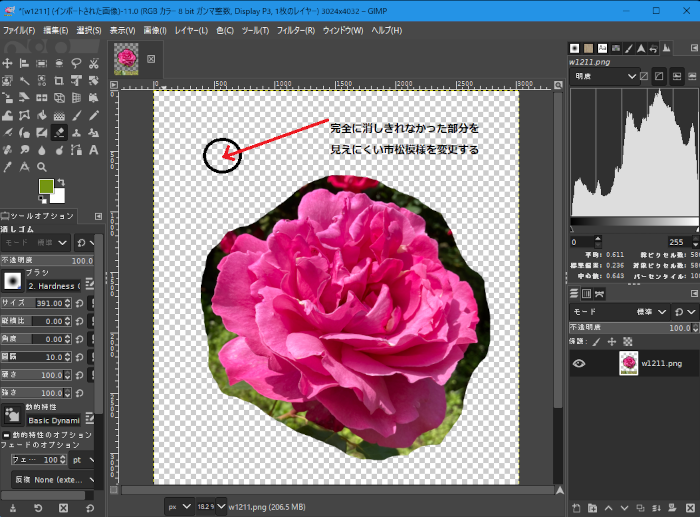
市松模様を変更
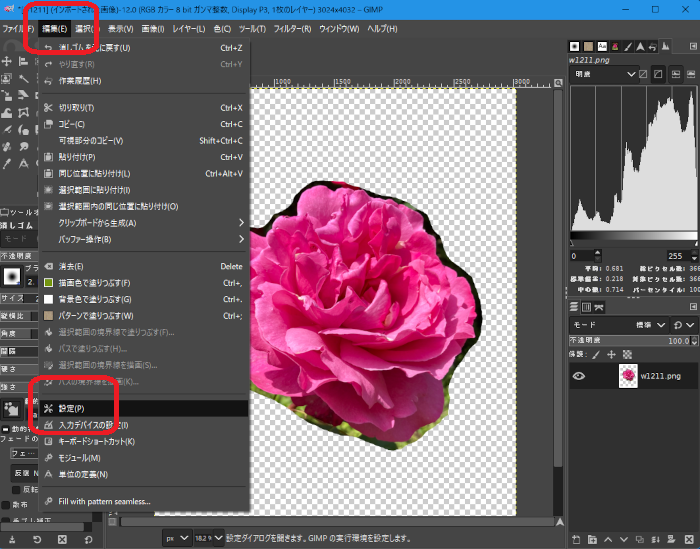
透明部分のスタイルの変更は、黒かグレーがベスト。
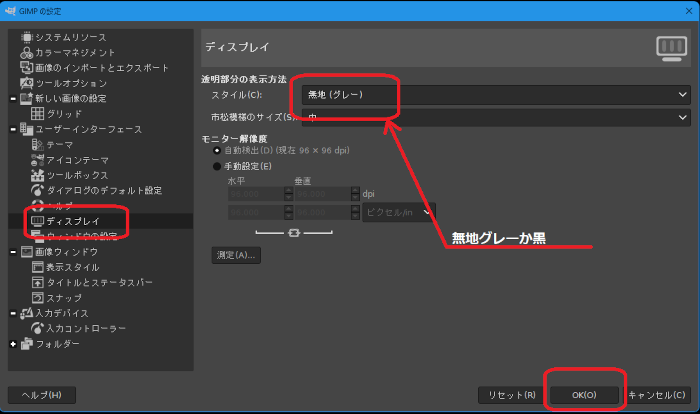
| 背景が変わりました。この状態で400〜800まで拡大したら容易に消し残しが見つけられます。 保存ファイルの拡張子はPNGかGIFが一般的です。また、JPEGは背景が白になり透過されません。 |

| 画像合成工房トップへ チェック柄の変更へ |
プライバシーポリシー クッキーについて
花の写真素材屋TOPページへ Mobile siteへ
Sinse 2004 Copyright 2021 花の写真素材屋(TRS_MH)All Rights Reserved.